Analisar a suíte completa de aplicativos para designers da Corel e da Adobe pode ser considerada bastante complexa, tamanha a diversidade de diferenças dos mesmos e a preferência de cada usuário. Mas não estamos tratando neste texto de suíte de aplicativos Adobe e Corel, e sim dos softwares de ilustração vetorial CorelDraw e Illustrator que são utilizados por um designer em seu dia-a-dia!
Há anos vem se tentando chegar a um consenso de qual é o melhor em diversos fóruns, blogs, listas de discussão e sites relacionados, mas nunca se chegou a um denominador comum. No Brasil indiscutivelmente o Corel Draw possui mais usuários que o Illustrator, realidade que não se confirma em outros países como, por exemplo, os Estados Unidos, onde o Illustrator é líder do mercado de softwares para desenho vetorial.
Devido ao grande número de usuários, a maioria das gráficas, birôs de impressão, serigrafias, estamparias, etc, utilizam como principal programa vetorial o CorelDraw e consequentemente o padrão de arquivos que predomina é o CDR. Mas isso não quer dizer que, se você criar, desenhar, projetar ou ilustrar no Illustrator terá problemas, pois a maioria das empresas de impressão consegue facilmente abrir arquivos AI, ou ainda PDF (que são gerados tanto pelo Corel quanto pelo Illustrator).
Caso queira aprender rápido, o software mais fácil e intuitivo é o CorelDraw. A simplicidade é seu ponto forte e ao mesmo tempo seu “calcanhar de Aquiles”, pois limita sua quantidade de efeitos e ferramentas. Já o Illustrator, que apesar de mais demorado e difícil de aprender, possibilita a execução de tarefas mais complexas que aparecem no cotidiano de um designer.
Concluindo, tanto o Corel quanto o Illustrator são ótimas ferramentas para o design de estampas (e o design gráfico em geral, é claro). A maior diferença você notará quando precisar de recursos mais avançados: o Illustrator tem mais ferramentas e efeitos, as novas versões vêm com mais novidades, trava menos com arquivos pesados (se seu computador for bom), roda tanto em Mac quanto em Windows e, por fim, tem maior compatibilidade com todos os outros softwares da Adobe.


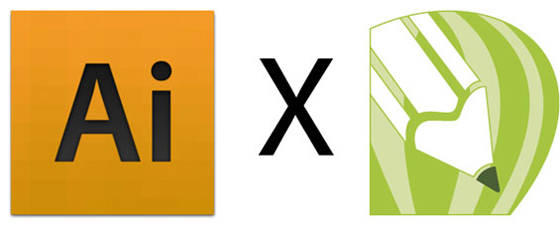

13 comentários sobre “Adobe Ilustrator ou CorelDraw, qual é o melhor?”
Esse Marcos diz de maneira burra, sou profissional da área e uso os dois muito bem.
Então vamos lá:
1. Criando um Degradé
Illustrator: Para aplicar um degradé linear, primeiro é preciso selecionar um preenchimento preto e branco na paleta e depois aplicar as cores e ângulos. Um saco. Além disso, não é possível aplicar gradiente em letras. Apenas depois de converte-las em curvas.
Corel: Com a ferramenta “Preenchimento Interativo” é possível aplicar o degradé tão fácil quanto criar uma linha, além de trocar cores e ângulos. Ah, e ele também aplica gradiente em texto, sem precisar convertê-lo em curvas.
1×0 Corel
2. Trabalhando com Camadas/Layers
Illustrator: Recursos como Cliping Mask, Transparência, Agrupar além da própria seta preta de seleção te impelem à usar camadas e ficar sempre se organizando, cadastrando-as e catalogando-as na Paleta “Camadas”. Um pouco cansativo e burocrático, não…?
Corel: Não é necessário usar camadas mesmo com diversos recursos aplicados na imagem. E antes que falem que isso é um defeito: sim, exite a opção de camadas no corel, mas simplesmente é muito mais tranquilo trabalhar em apenas uma e usar camadas apenas em casos extremos, como quando não queremos imprimir algum objeto, etc.
2×0 Corel
3. Criando uma Transparência Linear
Illustrator: Aplicar transparência linear é muito trabalhoso, sendo necessário criar um arquivo em degradé preto e branco (!), para depois aplicar a máscara Make Opacity Mask. Depois caso seja preciso alterar o efeito, é preciso achá-lo na paleta layer e trocar o degradé preto e branco (!!).
Corel: Aplica-se transparência em qualquer objeto com praticidade usando a ferramenta “Tranparência”. Fácil e rápido.
3×0 Corel
4. Usando Contornos em letras
Illustrator: Não permite colocar contorno atrás do objeto enquanto forem letras – apenas depois de transforma-las em curvas. Caso você precise editar o texto, dançou. Vai ter que escrever, escolher a fonte transformar em curva e depois aplicar o contorno de novo… Ou fazer uma gambiarra e ter 2 textos iguais sobrepostos, um com contorno e o outro não. E designer geração Apple não deve jamais aceitar gambiarra.
Corel: Contorno atrás em qualquer objeto.
4×0 Corel
5. Exportando JPEGs
Illustrator: Não permite colocar um tamanho específico em pixels ou cm no arquivo JPEG à ser exportado. Você apenas escolhe a resolução e qualidade. Se for apenas um arquivo pra visualização, o arquivo exportado pode ficar gigantesco, sendo necessário abrir depois no Photoshop pra diminuí-lo. Além disso se quiser exportar apenas um objeto da arte não é possível. Outro problema é quando a arte está grande e você vai exportar o JPEG e aparece a mensagem “Memória insuficiente para realizar a operação”. E olha que já trabalhei com máquinas Ninjas Super Ferozes e ainda assim o Illustrator me deixou na mão…
Corel: Permite personalizar a largura e altura de pixels, além da resolução, percentual, etc. Possui a opção “Exportar somente selecionados” que faz com que exporte apenas o que estava clicado, permitindo exportar apenas alguns objetos ou a arte toda. E não importa o tamanho da arte nem a capacidade do seu computador – o Corel exportará mesmo que leve 10 minutos. O Corel não te abandona!
5×0 Corel
6. Exportando outros formatos
Illustrator: Possui 13 opções de formato de arquivo para exportar e não possui .CDR do Corel (preconceito anti-concorrência).
Corel: Possui 43 formatos, sem preconceito de empresa ou raça, incluindo .AI .EPS . PDF .ETC .TAL
6×0 Corel
7. Alinhando objetos
Illustrator: Ao alinhar dois ou mais objetos pela esquerda ou direita, o Illustrator usa o que estiver mais na ponta como referência. Ao alinhar pelo centro ele tira a média dos dois e move-os, ou seja, os dois objetos saem do lugar. Se um dos objetos está exatamente onde você queria, você se ferrou: vai ter que encontrar de novo o lugar na raça.
Corel: Ao alinhar dois ou mais objetos pela esquerda ou direita ele toma como referência qual você clicou por último. Isso facilita quando existem muitos objetos. Basta selecionar todos e depois clicar no último que será a referência. Ao alinhar pelo centro esse recurso é útil também pois o objeto de referência permanecerá parado no mesmo local.
7×0 Corel
8. Teclas Atalho
Illustrator: O atalho para fazer o objeto ir para o fundo ou para frente é de difícil memorização: control + colchetes pra fora pra fazer descer ou control + colchetes pra dentro pra fazer subir – ou será o contrário? Além disso atalhos pra alinhamento não existem. O lado bom é que alguns atalhos são padrões da Adobe, então pode ajudar… Um pouco…
Corel: Atalho pra fazer objetos irem pro fundo ou pra frente fazem sentido: control + page Up trás pra cima. Control + page down leva pra baixo. Atalho pra alinhamento são ainda mais fáceis: T (top), B (bottom), L (left), R (right) e C (center). Sim, é só apertar uma única letra…
8×0 Corel
9. Mais Contornos
Illustrator: Quando cria-se um objeto com contorno, ao diminuir ou aumentar o tamanho do objeto, o contorno permanece igual, sendo preciso adequa-lo manualmente à cada tamanho. Se quiser manter o tamanho idêntico, vai ter que calcular a porcentagem do segundo tamanho, depois fazer uma regra de três, uma análise combinatória e estatística…
Corel: Possui a opção “Contorno proporcional ao objeto”, assim ao aumentar ou diminuir o objeto o contorno permanecerá na mesma proporção inicial. Yeahs.
9×0 Corel
10. Vetorizando
Illustrator: Ao usar a caneta pra vetorizar um desenho, para ajustar os nós você precisa ficar trocando de ferramenta, ou acrescentando nós com a caneta + ou tirando com a caneta – ou ainda usando o bezier pra formas as cúspides. Se esqueceu de fazer uma curva, ja era: vai ter que pegar a caneta + e criar um ponto, depois ir com a seta branca, afastá-lo até onde você quer, depois pegar o bezier e puxar a curva… Ufa! Fora que isso faz a curva ter 3 pontos, enquanto o necessário mesmo são 2. Lembre-se quanto mais pontos, mais pesado o arquivo.
Corel: Também precisa trocar de ferramentas, mas são em menor quantidade: ou a caneta pra fazer pontos e a seta preta pra fazer as curvas. Já o beziér serve pra fazer as curvas direto sem troca de ferramentas. Fazer cúspides ou nós simétricos é fácil, só apertar o botãozinho no menu em cima.
10×0 Corel
11. Cópia de Segurança
Illustrator: Não salva uma cópia automaticamente.
Corel: Toda vez que você usa o comando salvar, ele salva automaticamente o arquivo Cópia_de_segurança do mesmo. A princípio pode parecer chato ter um monte de arquivos cópias de segurança nas suas pastas, mas por experiência própria digo que já fui salvo várias vezes por essas cópias. As vezes um arquivo dá problema e não abre mais, mas você tem a cópia salva. Ou também quando precisa de uma versão anterior do arquivo que você mudou, muitas vezes na cópia está o arquivo anterior salvo. E não adianta falar que “Illustrator não salva cópia pois não dá problema”, pois arquivos grandes no Illustrator dão mais problemas que os de Corel.
11×0 Corel
12. Seleção de objetos
Illustrator: Para selecionar objetos no Illustrator você usa a seta preta e clica sobre o objeto desejado. Quando você quer selecionar muitos objetos na área usando a seta e arrantando na tela, ele selecionará todos os objetos que tiverem na área arrastadas. Isso complica quando há muitos objetos sobrepostos pois acaba selecionando o que você não precisa/quer.
Corel: Já no Corel, o mecanismo de seleção é apurado e seleciona apenas os objetos que estiverem completamente dentro da área da seta. Quando há muitos objetos é facil selecionar os que você quer pois é só engloba-los no quadrado. Os que não forem perfeitamente englobados ficarão de fora.
12×0 Corel
Você é um fã incondicional do Illustrator e achou tudo que eu falei uma grande besteira? Calma, aí vai algumas vantagens comprovadas do Illustrator:
Os objetos podem ter contorno e preenchimento mesmo não estando fechados. No Corel é preciso fecha-los.
Degradé não apresenta estriamento, já no corel ele forma várias faixas de cor.
Reza a lenda que a transparência ao ser impressa não cria serrilhado e no corel cria. Não sei dizer ao certo, mas nunca tive problema com transparência impressa no corel.
Se um objeto estiver girado num ângulo diferente de 90º, ao esticar o objeto com uma das alças, o Illustrator aumentará aquele lado continuamente. No Corel ele distorcerá o objeto.
O Illustrator possui comandos na barra de ferramentas da seta preta que permitem colocar um objeto em qualquer lugar milimetricamente exato, usando como referência os cantos ou o centro do objeto. Isso ajuda um pouco a corrigir a falha acima dos Alinhamentos (Item 8)
Placar Final: 12×5 Corel Draw
Como dito acima, esse texto é mais uma brincadeira de um designer que já foi salvo, mas também foi vítma de seu programa preferido. Me adaptei melhor ao Corel, mas reconheço os benefícios do Illustrator.
A verdade é que qualquer software é somente uma ferramenta. O verdadeiro designer é seu cérebro, aquele responsável pelas ideias, soluções e criações inteligentes e que darão forma ao projeto. A forma como você tirará aquilo da mente e colocará no papel é apenas um detalhe num processo mais longo. O bom designer busca as vantagens de cada software para chegar num resultado excepcional.
Está mais que claro que você não domina nem o básico do ilustrator para fazer essa comparação infeliz
Na minha opinião Illustrator é melhor. o Corel emula ps, a Adobe inventou o PS, ou seja o padrão de linguagem de impressora que é o PostScript. O mercado de criação gráfica usa Apple, ou seja Macs. Não existe Corel para mac, pelo menos que eu saiba não tem. o Photoshop é totalmente integrado com Illustrator, diferentemente do Corel, assim como é integrado com o Indesign, padrão no mercado de diagramação de catálogos por exemplo. No Illustrator você salva e edita tudo em PDF, as grandes gráficas imprimem em PDF. Não se manda arquivos CDR, PSD ou qualquer outro arquivo aberto para gráfica, isso é um procedimento amador, se envia arquivos fechados de alta qualidade e resolução para impressão com marcas de corte, vinco, barra de cores isso é padrão em arte final. Os softwares de fechamento de arquivos, criação, tratamento de imagem, correção de cores, diagramação … o mercado de criação gráfica é Adobe, pra que comprar um software extra e piorado. Usem Adobe. Minha diga pesquisem os grandes designer europeus e americanos. Todo mundo lá fora usa Mac, Adobe e Wacom.
amei o que li, parabens, já sei o que vou fazer! grato
Eu uso os softwares da Adobe. Aprendi a mexer no photoshop sozinho e só fui fazer um curso de imagem digital anos depois. Não achei complicado, nem difícil. É apenas um programa completo, e não existe melhor que ele. E o mesmo digo do illustrator, com a diferença que existe uma certa dificuldade para trabalhar com ele, mas depois que a pessoa domina seus recursos certamente fará trabalhos excelentes. Nunca conseguir trabalhar com o corel, costumo dizer que nossos santos não se cruzam….rs Já tentei várias vezes fazer os mais simples desenhos nele e não consegui. Mas com o illustrator já consigo fazer alguma coisa.
Minha opinião é a seguinte: alguns recursos à parte, o melhor software para designer gráfico é aquele que a pessoa se adapta melhor. Alguns dominam completamente o Corel, como outros o Illustrator. Na verdade o ideal é ter os dois na sua máquina, porque certamente vai surgir trabalho que você fará melhor em um dos dois (caso você domine ambos os software).
não conheço o ilus…só em 2013 que ouvi falar dele, também desejo conhecelo…
Corel Draw virou um programa voltado para amadores, todo lugar tem um zezinho que se diz designer ou arte-finalista, isto tudo garças a sua facilidade operacional.
O illustrator sempre fiel ao seus usuarios profissionais que estudaram e suaram para aprendê-lo.
Olá,eu uso muito corel draw. Para quase tudo, até edições de imagens. Embora não saia com a qualidade do Photoshop, eu consigo fazer algo decente e rapido.
Esse negocio de preconceito em cima de um determinado programa é facilmente explicado já que o tal do preconceituoso não sabe mexer no mesmo.
nunca tentei usar Ilustrator e nem tenho muita paciencia e necessidade para aprender, mas um dia quem sabe eu me aventure.
tive oportunidade de “fuçar” nos 2..
mais como sou a favor de softwares livres, quando o assunto é vetor vou de InkScape mesmo…
é gratis, leve e nao perde em nada pra Illustrator ou CorelDraw.
acho abusivo o preço que se paga numa suite Corel ou Adobe.
O Coreldraw já foi um programa muito ruim, travava demais e não imprimia direito. Acredito que hoje a maioria destes problemas já não existem mais. Mas o Illustrator fala Postscript nativo, foi desenvolvido pela mesma empresa que criou a linguagem que é utilizada por 100% das impressoras profissionais. Pessoalmente eu tenho um certo carinho pelo Coreldraw porque comecei a trabalhar com a versão 2 em 1991, em tela preto e branco e sem HD no computador, o programa rodava direto de disquetes flexíveis, daqueles grandões… Minha experiência com Illustrator começou pra valer depois da versão 7. Hoje ambos programas estão na versão 16, mas vale lembrar que o Illustrator é o mais velho, foi lançado em 1987, enquanto o Coreldraw em 1989. Hoje, se eu tenho que criar algo novo, prefiro o Illustrator.
Bem ousado esse comparativo, até porque, de maneira bem burra existe um preconceito colossal de usuários do Corel Draw no Brasil, sobretudo se o seu cliente for uma agência de publicidade. Apesar de não admitir isso em público (rsrs) dependendo da complexidade do vetor (e apenas nessa questão) eu prefiro trabalhar no Corel pois seu sistema de nós e curvas bézier me agrada mais que a do Ilustrator.
O programa da Adobe é o mais completo e vence qualquer comparativo em questão de qualidade, porém meus amigos, minha dica é: aprenda a utilizar os dois, e conforme o problema você escolhe em qual transitar. Uma dica que sempre dou aos ilustradores é, atingindo o grau de qualidade que você espera de um desenho, utilizar até papel de pão vale!