Aprenda como fazer uma foto parecer uma pintura a óleo no Photoshop para conseguir um efeito cativante em vários cliques. As melhores ações gratuitas do Photoshop para transformar fotos em pinturas a óleo. Um tutorial detalhado do Photoshop que o ajudará a transformar uma foto em uma pintura a óleo.
Este guia irá lhe ensinar como fazer uma fotografia parecer uma pintura a óleo de duas maneiras.
A primeira é aplicar as ações do Photoshop. Esta forma é perfeita para os iniciantes que desejam apenas obter uma foto atrativa e especial para compartilhá-la nas redes sociais.
A segunda maneira é fazê-la em Photoshop utilizando várias ferramentas e filtros. Esta forma também não é difícil mas lhe dá a oportunidade de determinar o resultado final.
1. Fazer Pintura a Óleo a partir de Fotografia: Usando ações Photoshop
Transformar uma fotografia em pintura a óleo utilizando ações Photoshop será uma tarefa rápida e agradável. Para adicionar realismo e volume à imagem, você pode aplicar um pouco de textura. Essas ações de Pintura a Óleo Ps serão úteis para quem tira fotos de paisagens, animais, pessoas, imóveis, bem como para quem está envolvido com fotografia abstrata e conceitual.
Cada ação funciona com as fotografias em formato de arquivo JPEG e RAW. As ações são compatíveis com o Adobe Photoshop CS3, CS4, CS5, CS6 e CC.
Como instalar ações Photoshop?
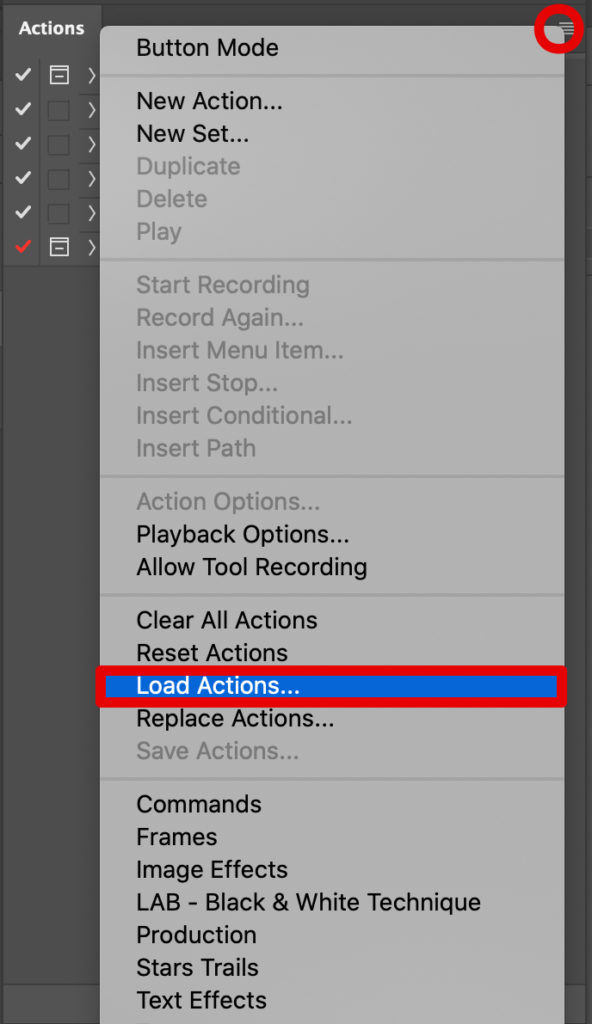
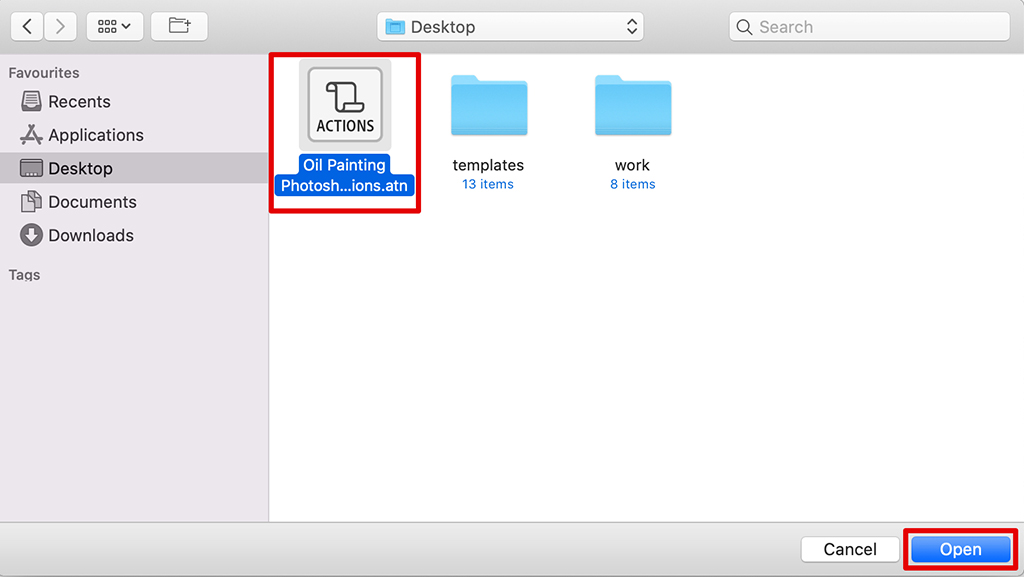
Primeiramente, abra a janela de Ações.
Pressione o atalho Alt + F9 ou navegue para o separador aba Windows > Ações.
No separador Ações, inicie a instalação dos ficheiros .ATN.
Procure o botão com quatro barras, clique sobre ele e escolha Ações de Carga.
Localize as ações necessárias no PC e escolha Abrir. Desta forma, irá guardar todas as ações carregadas numa única lista.
Se deseja descobrir como transformar uma foto em um esboço, aproveite as várias ações do Photoshop para alcançar resultados magníficos.
Ações Photoshop Grátis para Pintura a Óleo

Todas as ações de Oil Paint desta colecção são muito fáceis de utilizar. Para além de 5 ações de primeira qualidade, a coleção contém 20 pincéis e 11 padrões. Com a sua ajuda, será capaz de conseguir pinturas a óleo atrativas a partir de fotografias com o dobro da rapidez. Brinque com a opacidade e textura das pinceladas para um resultado melhor, mais único e realista.
Ações Profissionais de Pintura a Óleo Photoshop

Todas as ações de Oil Paint desta coleção são muito fáceis de utilizar. Para além de 5 ações de primeira qualidade, a coleção contém 20 pincéis e 11 padrões. Com a sua ajuda, será capaz de conseguir pinturas a óleo atrativas a partir de fotografias com o dobro da rapidez. Brinque com a opacidade e textura das pinceladas para um resultado melhor, mais único e realista.
Ações Photoshop Pintor de Aquarela

A coleção compreende 3 ações de Ps de aquarela, 14 pincéis e 3 padrões. Numa questão de minutos, estas ferramentas diversificarão grandemente qualquer cartaz, colagem, capa ou fotografia para o blogue. Utilizando ações e pincéis de Aquarela Premium Ps, é garantido um agradável efeito de aquarela mesmo que não se seja um utilizador experiente do Photoshop.
2. Fazer Pintura a Óleo a partir de Fotografia: Usando Photoshop

A fim de fazer a fotografia parecer uma pintura a óleo no Adobe Photoshop, certifique-se de que tem este software instalado no PC e prepare uma fotografia para uma futura edição.
Passo 1. Abrir uma Fotografia
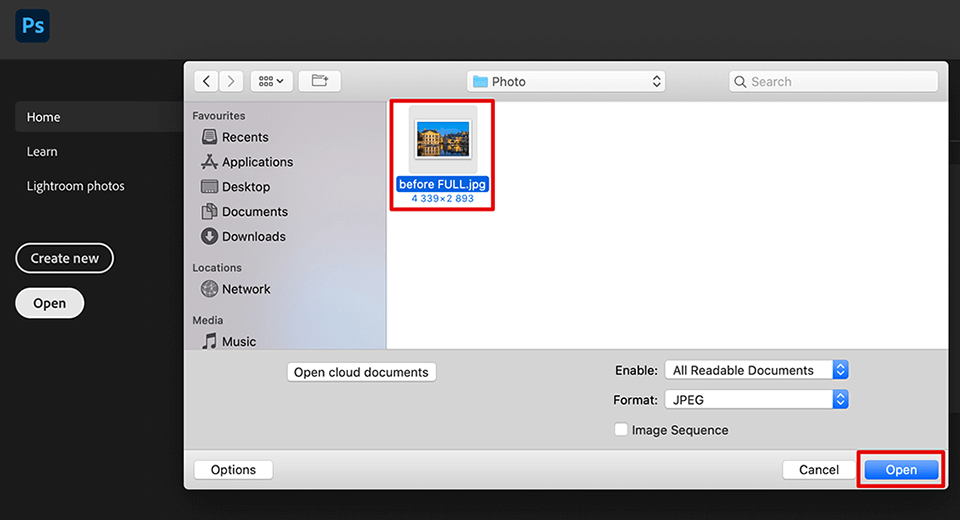
No Ps, navegue até Arquivo> Abrir e escolha uma foto do PC. Para um resultado adequado, sugiro a escolha de uma foto de natureza morta, paisagem ou arquitetura.
Passo 2. Converter Camada em Objeto Inteligente
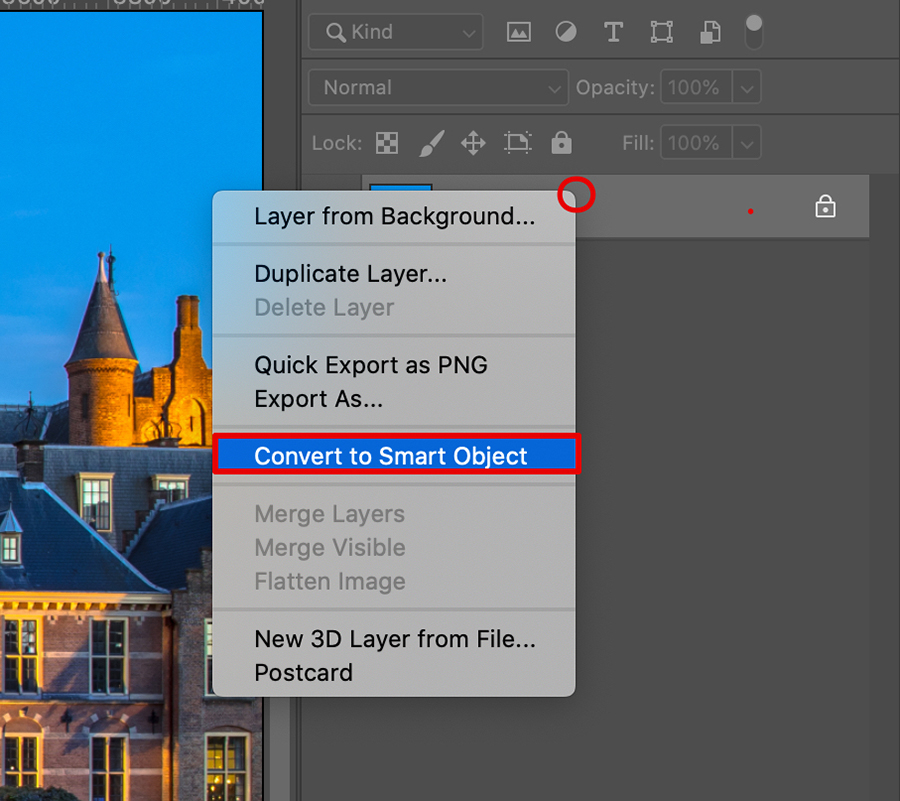
Procure o painel Camadas no canto inferior direito da área de trabalho. Caso não o consiga localizar, navegue para Windows> Camadas. Clique com o botão direito do mouse na camada “Background” e escolha Convert to Smart Object.
A conversão para um Objecto Inteligente permitirá editar o filtro artístico que será aplicado na próxima etapa. Tal manipulação permite-lhe aplicar efeitos que não arruinarão a cena original.
Passo 3. Abrir a Galeria de Filtros
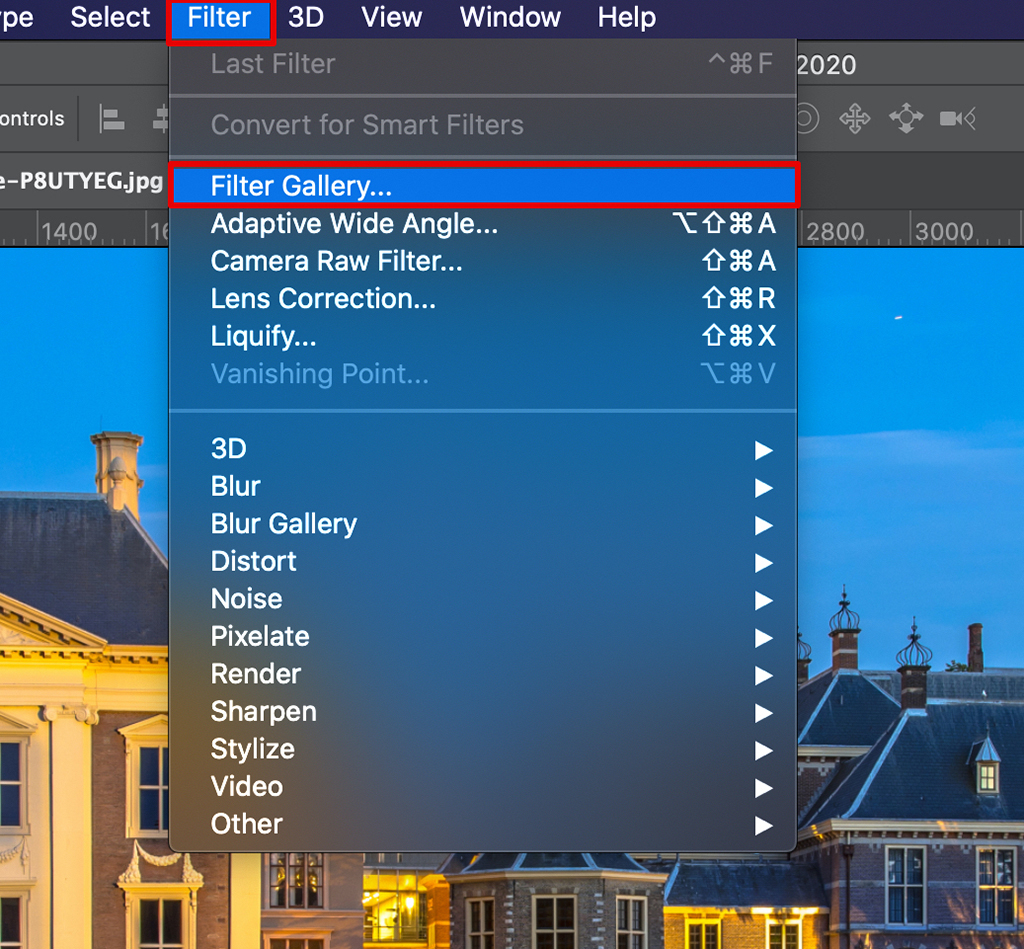
Navegar para Filtrar > Galeria de Filtros. Verá uma janela pop-up com filtros.
Passo 4. Aplicar o Filtro de Pincel Seco
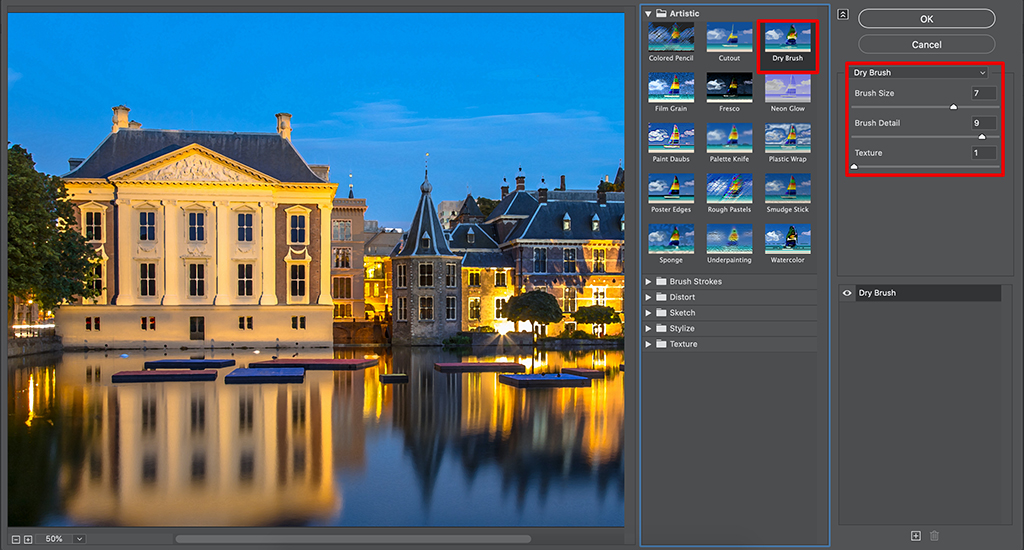
À direita da pré-visualização da fotografia, encontre a pasta Artística. Escolha o filtro Dry Brush a partir dele.
Procure as opções de filtro à direita da janela. Para o exemplo da fotografia, ajuste o Tamanho do Pincel para 7, o Detalhe do Pincel para 9, e a Textura para 1.
Sugestão: Se olhar para o canto inferior esquerdo da janela, notará as opções de pré-visualização para o filtro. Clique no menu pendente da porcentagem e escolha Fit in View para pré-visualizar a imagem inteira.
Clique em OK quando tiver terminado.
Passo 5. Intensificar as Cores
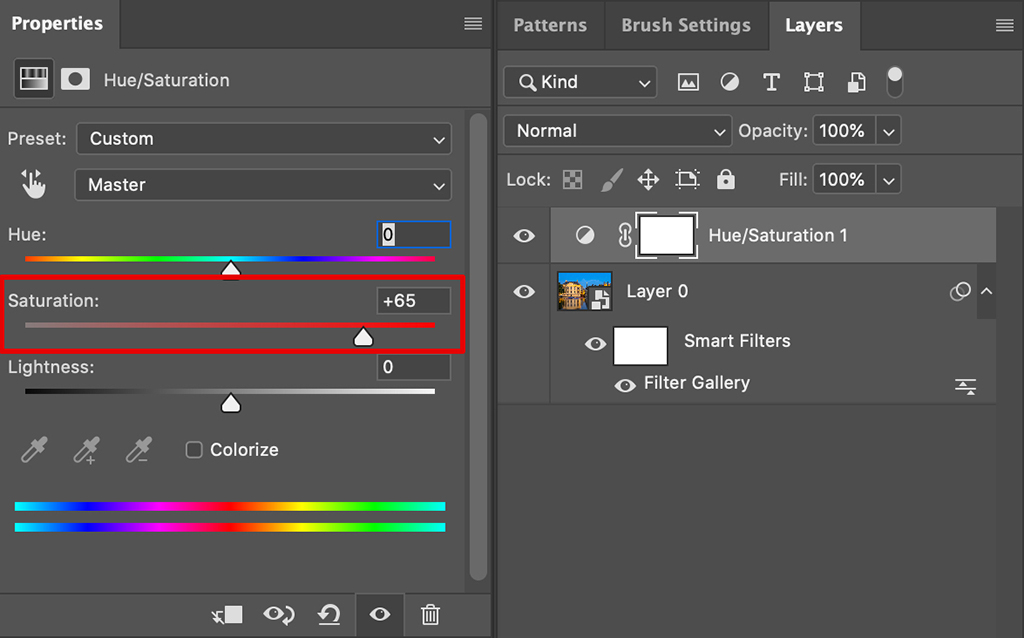
Encontre o painel de Ajustes, que se encontra acima do painel de Camadas à direita da área de trabalho. Caso não o consiga localizar, navegue para Window > Ajustes.
Na segunda fila de ícones, clicar no ajustamento Matiz/Saturação.
No painel de Propriedades, clique no seletor de Saturação para ajustar a saturação para +65. Como resultado, tornará as cores do quadro mais intensas, que é exatamente o que se precisa para um efeito semelhante ao de uma pintura. Uma vez terminado, clique no título do separador Propriedades, no lado superior esquerdo do painel, para sair do mesmo.
Parabéns, conseguiu! A alteração de apenas dois efeitos resultou num quadro vívido que se assemelha a uma pintura real!


